Forgetting your WordPress password can be a common issue that can happen to anyone. That’s why the WordPress platform has several built-in methods for resetting your password. Depending on your specific situation, there are several ways to reset your WordPress admin password. Here are a few common methods:
-
Resetting via the login page:
- Navigate to your website’s login page.
- Click the “Lost your password?” link.
- Enter your account’s email address or username, and click “Get New Password.”
- Check your email for instructions on how to reset your password.This method will only work if you have access to the email associated with your admin account.
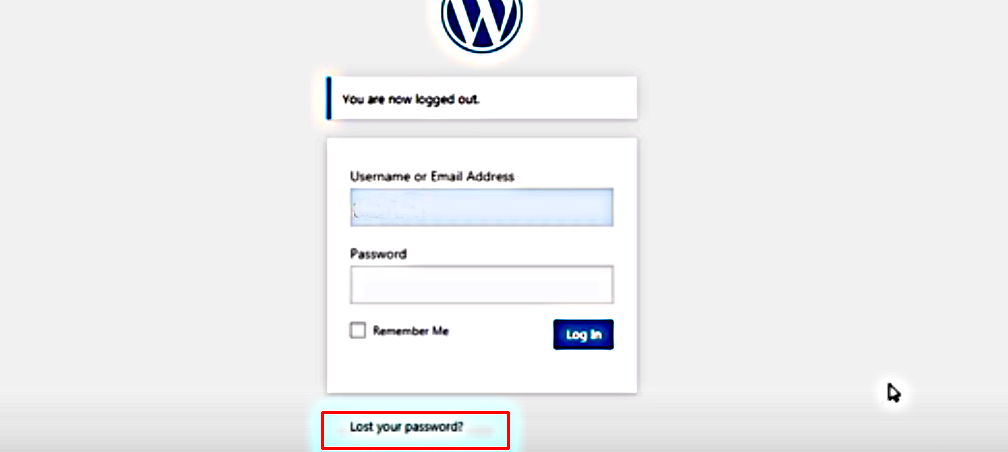
- Resetting via cPanel:
-
Log in to your cPanel account.
-
Scroll down to the “Databases” section and click on the “phpMyAdmin” icon.
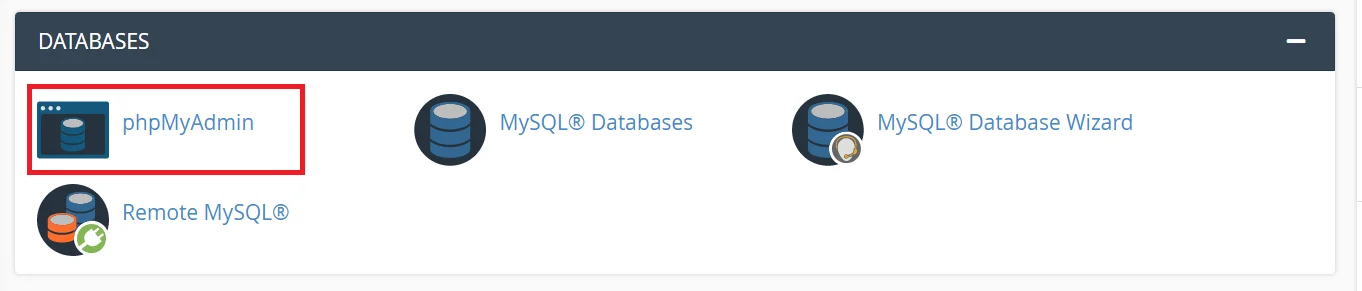
-
Select your WordPress database.
-
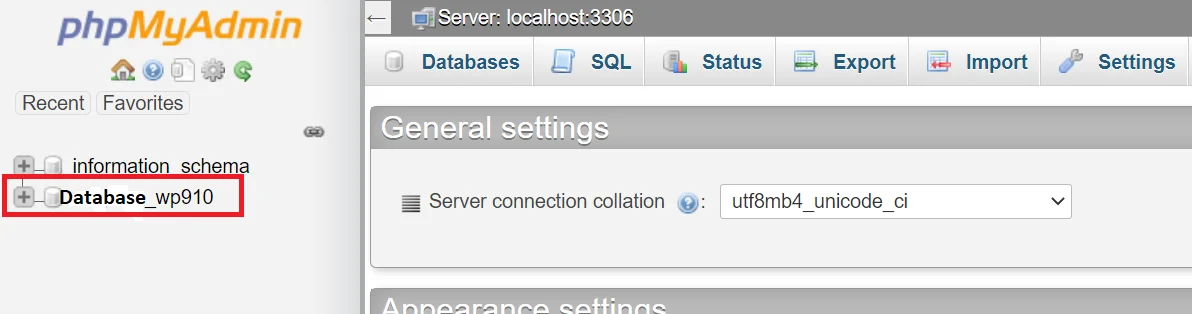
-
Click on the “wp_users” table.
-
Locate the row for the admin user, and click the “Edit” link.
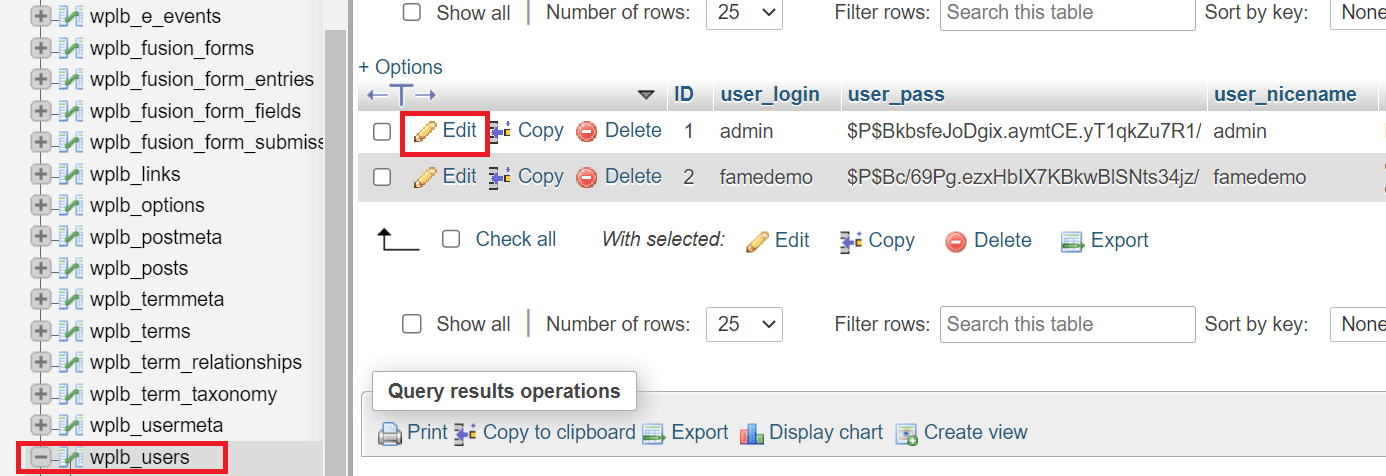
-
Change the password field to the desired new password.
-
Click the “Go” button.
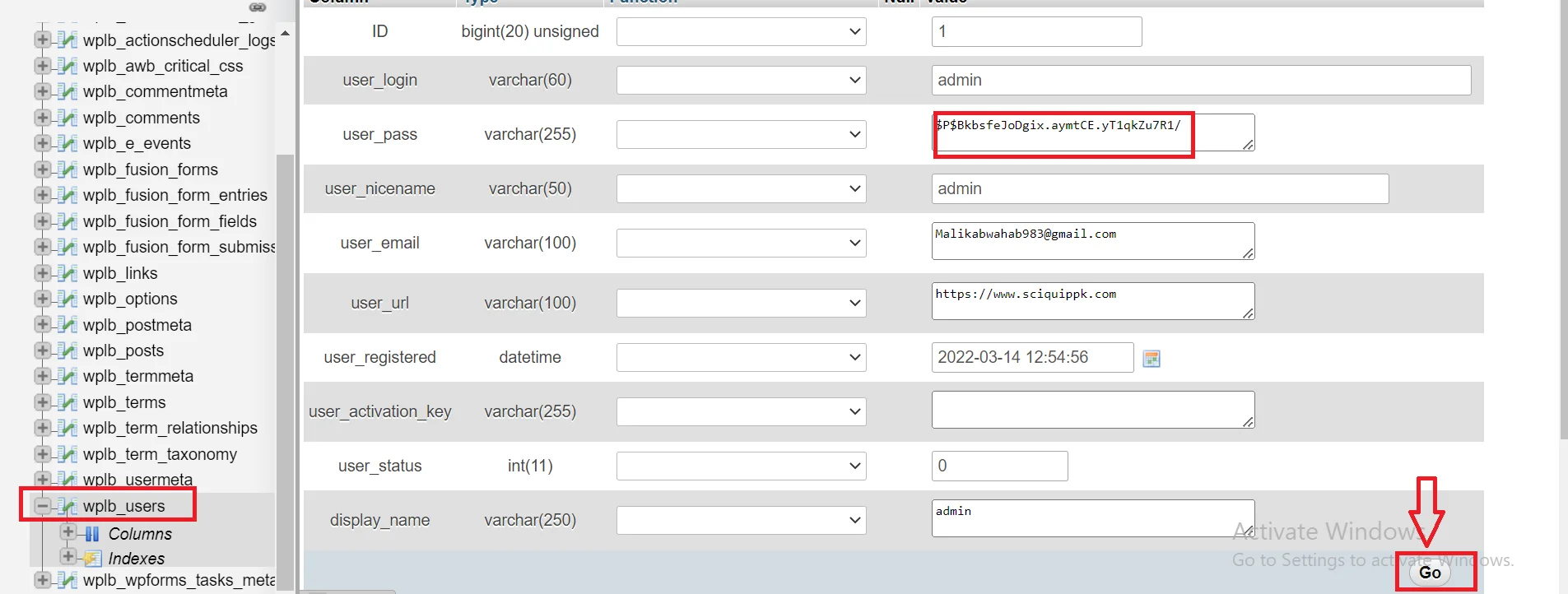
- This method will only work if you have access to the email associated with your admin account.
-
- Resetting via FTP:
-
Connect to your website using an FTP client.
-
Navigate to the root directory of your WordPress installation.
-
Rename the “wp-config-sample.php” file to “wp-config.php”
-
Open the “wp-config.php” file with a text editor.
-
Add the following line of code, and change the “password” to your desired new password:
define( ‘WP_RESET_PASSWORD’, ‘password’ );
-
Save the changes and upload the file back to your server.
-
Visit your website, and the new password will work.
Please remove the line of code added in wp-config.php after resetting the password.
-
- Using Softaculous:
-
Log in to your cPanel account.
-
Scroll down to the “Software” section and click on the “Softaculous App Installer” icon.
-
Once you are in Softaculous, locate the WordPress installation for which you wish to reset the password.
-
Click on the “List Installations” button.
-
Click on the “Edit Details” button.
-
Click on the “Change Password” button.
-
Type the new password you want to set and confirm it.
-
Click on the “Change Password” button.
-
You will see a message confirming that the password has been changed.
This method will only work if you have access to the cPanel account.
-
- Using cPanel’s WordPress Toolkit:
-
Log in to your cPanel account.
-
Scroll down to the “WordPress” section and click on the “WordPress Toolkit” icon.
-
Once in the WordPress Toolkit, locate the WordPress installation for which you wish to reset the password.
-
Click on the “Manage” button for that installation.
-
Click on the “Users” tab.
-
Click on the “Edit” button for the admin user.
-
Scroll down to the “Account Management” section.
-
Type the new password you want to set and confirm it.
-
Click on the “Save” button.
-
You will see a message confirming that the password has been changed.
This method will only work if you have access to the cPanel account.
-
