How to configure /send email (SMTP) authentication using WP Mail SMTP plugin in WordPress
Importance of using WP Mail SMTP plugin:
The WP Mail SMTP plugin is commonly used in WordPress websites to address email deliverability issues and ensure that emails sent from the website reach their intended recipients reliably. Here's why it's frequently used:
-
SMTP Integration: By default, WordPress uses the PHP mail function to send emails. However, some hosting providers may have limitations or restrictions on the PHP mail function, which can lead to emails being marked as spam or not delivered at all. WP Mail SMTP allows you to configure WordPress to send emails using an SMTP (Simple Mail Transfer Protocol) server, which is more reliable and secure.
-
Improved Deliverability: Using an SMTP server for sending emails improves deliverability rates. SMTP servers are specifically designed for sending emails and are less likely to be flagged as spam by email providers.
-
Authentication: SMTP servers typically require authentication using a username and password. WP Mail SMTP allows you to configure authentication settings, ensuring that emails sent from your WordPress website are authenticated and less likely to be rejected by mail servers.
-
Customization: The plugin provides various customization options, allowing you to configure the From Name, From Email, and Reply-To email address for outgoing emails. This helps in maintaining consistency and professionalism in your email communications.
-
Debugging Tools: WP Mail SMTP includes logging and debugging tools that allow you to monitor email delivery status, troubleshoot issues, and view detailed error logs if emails fail to send.
-
Integration with Third-Party Services: The plugin integrates seamlessly with popular email services like Gmail, Outlook, SendGrid, Amazon SES, and SMTP.com, allowing you to use these services to send emails from your WordPress website.
Overall, WP Mail SMTP is a valuable tool for WordPress website owners who want to ensure reliable email delivery and maintain professional communication with their users.
Configuring WP Mail SMTP using the "Other SMTP" option allows you to integrate your WordPress site with a private or preferred SMTP server. This setup enhances email deliverability and reliability. Follow these steps to ensure your WordPress emails are sent successfully using your own SMTP server.
Step 1: Installing WP Mail SMTP
1. Log Into WordPress Dashboard: Access your admin area.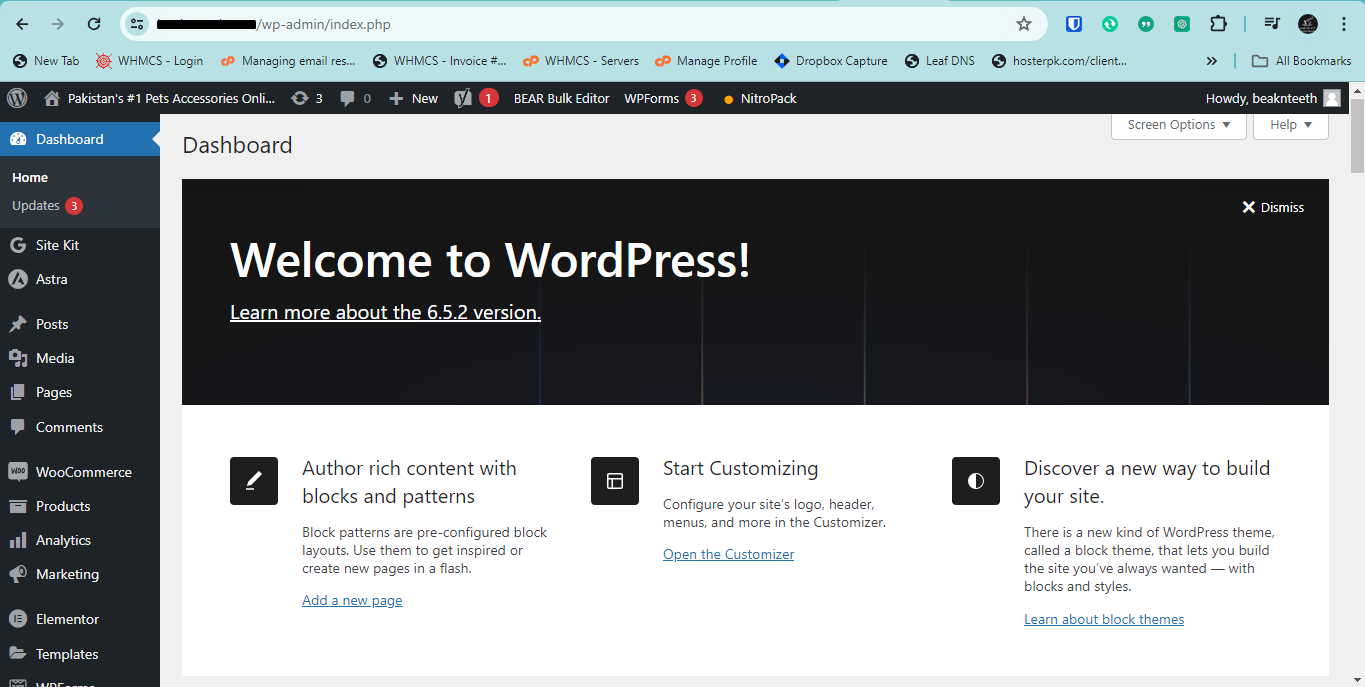
2. Install WP Mail SMTP Plugin:
- Navigate to `Plugins` > `Add New`.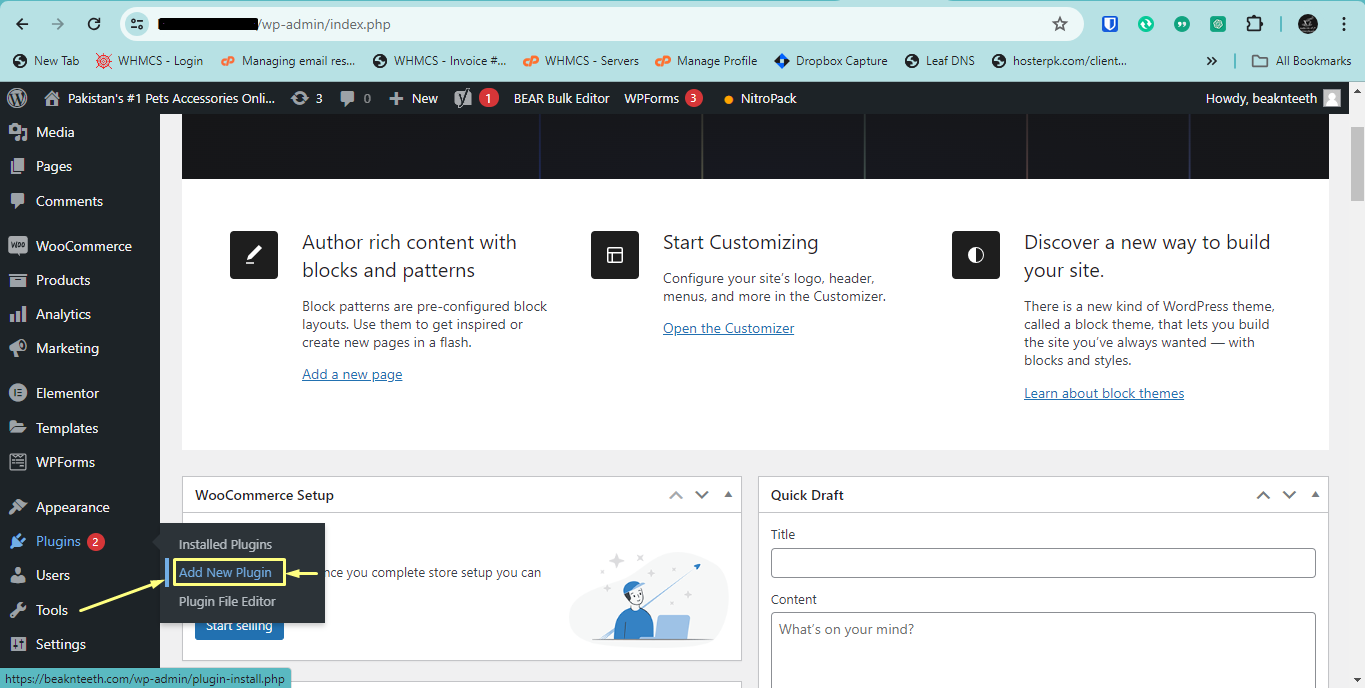
- Search for "WP Mail SMTP by WPForms".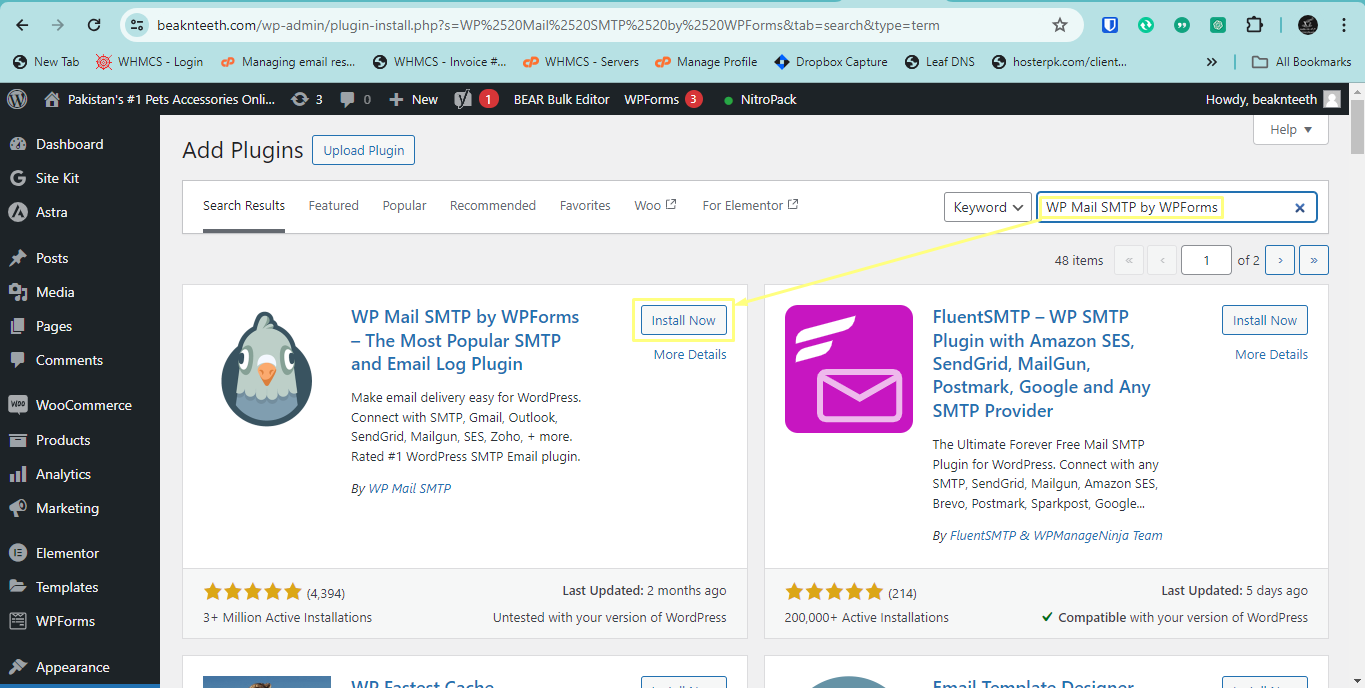
- Click `Install Now` next to the plugin, then `Activate`.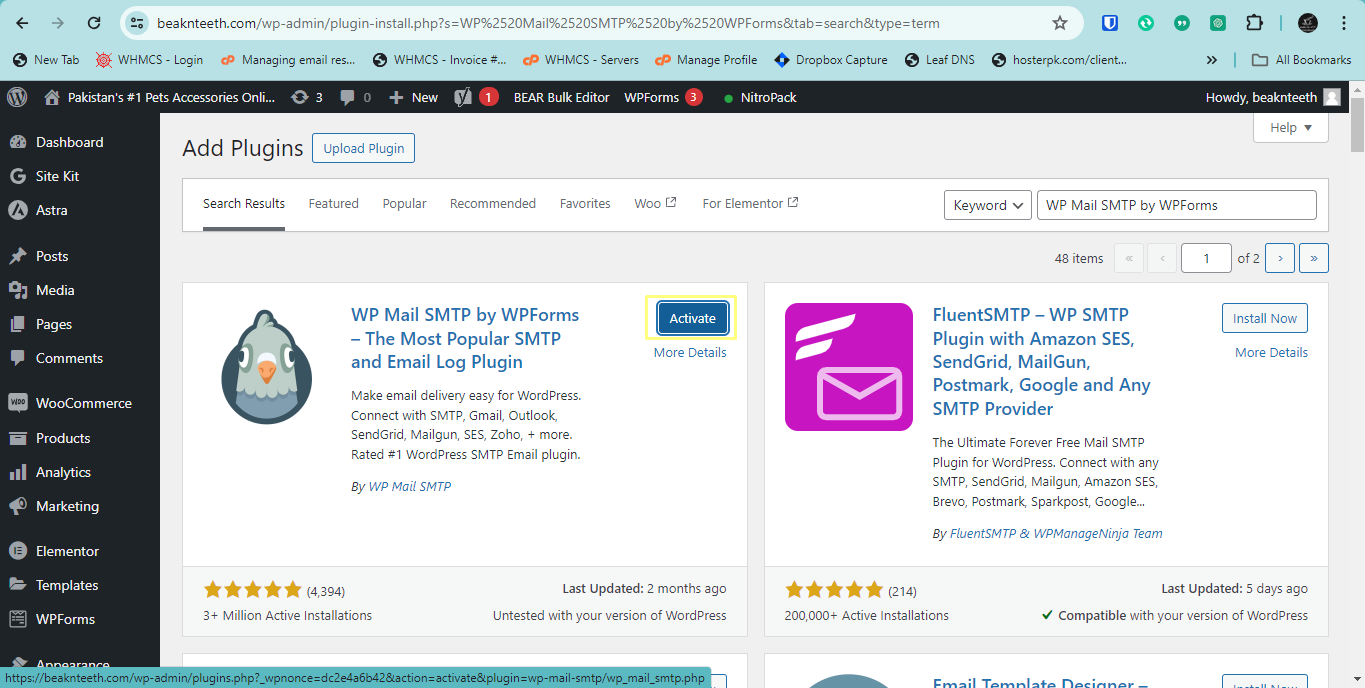
Step 2: Accessing WP Mail SMTP Settings
1. Open WP Mail SMTP Settings:
- Navigate to `WP Mail SMTP` > `Settings` from your dashboard.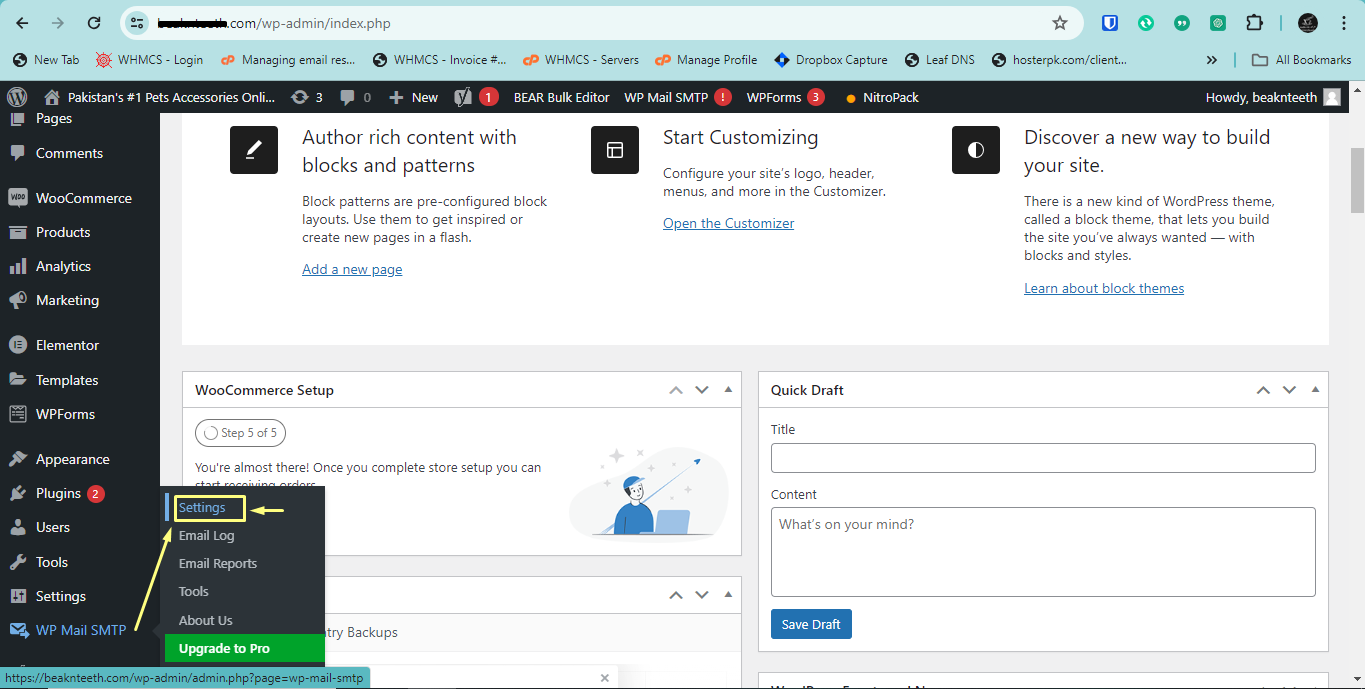
Step 3: Configuring Email Settings
1. Under primary connection click on 'Launch Setup Wizard'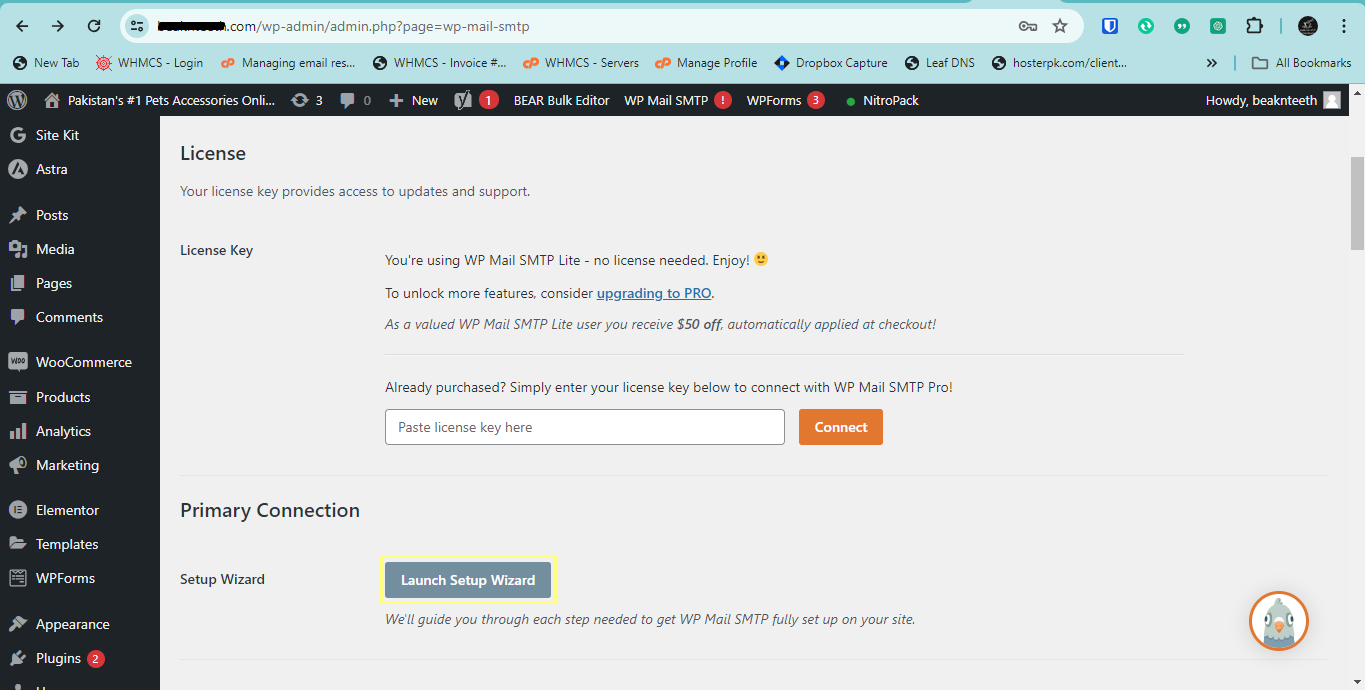
Step 4: Selecting the SMTP Mailer
1. Select 'Other SMTP':
- Choose `Other SMTP` from the mailer options in the plugin settings.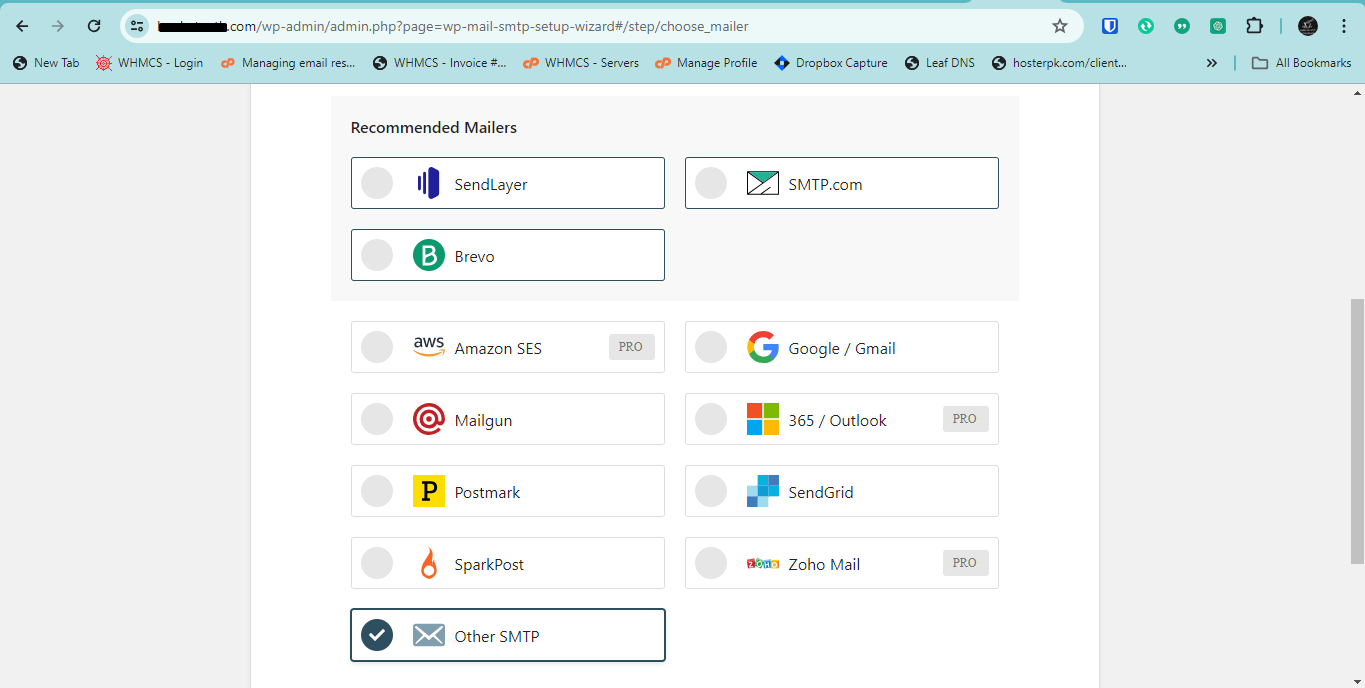
Step 5: SMTP Server Details
- SMTP Host:
- Enter your SMTP server address (e.g., xxx.intohost.com). In my case it is s11.intohost.com
2. SMTP Port:
- Use 465 for SSL or 587 for TLS.
3. Encryption:
- Select `SSL` or `TLS` as required by your server.
4. Authentication:
- Enable authentication and enter your SMTP username (email id created from cPanel > Email Accounts) and its password.
Step 6: Saving and Testing Your Settings
1. Save Settings:
- Click `Save Settings` to apply your configurations.
2. Test Email Configuration:
- Go to the `Email Test` tab within the settings.
- Enter an email to receive a test message.
- Click `Send Email` to verify SMTP settings.
Step 7: Troubleshooting
- Check SMTP settings: Ensure accuracy in SMTP details.
- Hosting Restrictions: Verify with your host if SMTP ports are unblocked.
- Error Logs: Consult WP Mail SMTP logs for specific errors.
Conclusion
Successfully configuring WP Mail SMTP with the "Other SMTP" option will significantly improve your site's email deliverability. If you encounter any issues, please open a support ticket here or initiate a LiveChat session using the icon at the bottom right of the screen.
For further assistance on email-related configurations, visit our knowledge base:
- How to Set Up a New Email Account Using cPanel
- How to Access Webmail from Outside of cPanel
Feel confident in your email settings and enjoy a streamlined email experience!
