Transferring your email data from Google Workspace to your cPanel hosting account might seem daunting at first, but the process is simplified with Google Takeout. This guide will walk you through the steps to ensure a smooth transition of your email data, leveraging the power of Google Takeout to export your data and then import it into cPanel.
What You Need to Know Before Starting
- Google Takeout allows you to export your data from Google Workspace, including emails, which can then be imported into another email service, such as the one provided by your cPanel hosting account.
- Ensure you can access your Google Workspace account and your cPanel hosting account.
- The process involves downloading a large file, so ensure you have a stable internet connection and sufficient storage space.
Exporting Your Email from Google Workspace
- Go to Google Takeout (takeout.google.com) and log in with your Google Workspace account.
- Deselect all data types except for Mail. You can include all your email data or select specific labels/folders.
- Choose MBOX as the export format, then click on Next step.
- Select your preferred delivery method, file type, and size. You might opt for a download link via email or add the file directly to your Google Drive.
- Click Create export. Google will begin the process, and you will receive a download link when it's complete.
- Wait for the Email. Google will email you when your export is ready. This process can take anywhere from a few hours to a few days, depending on the size of your email archive.
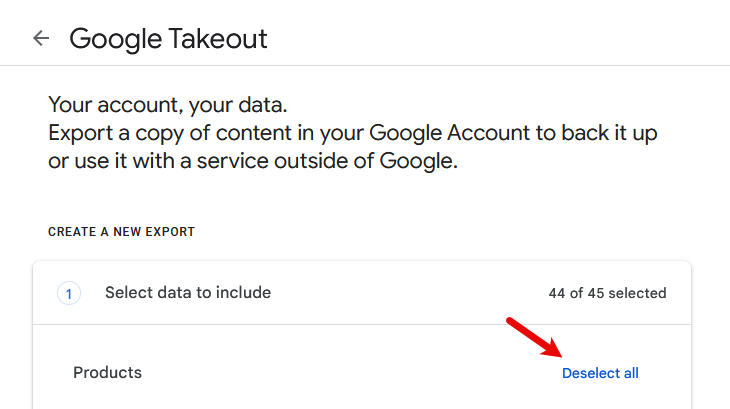
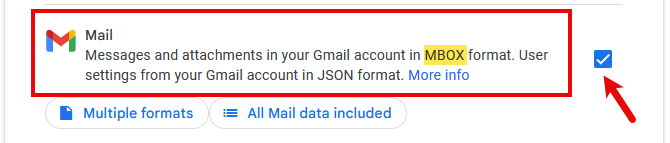

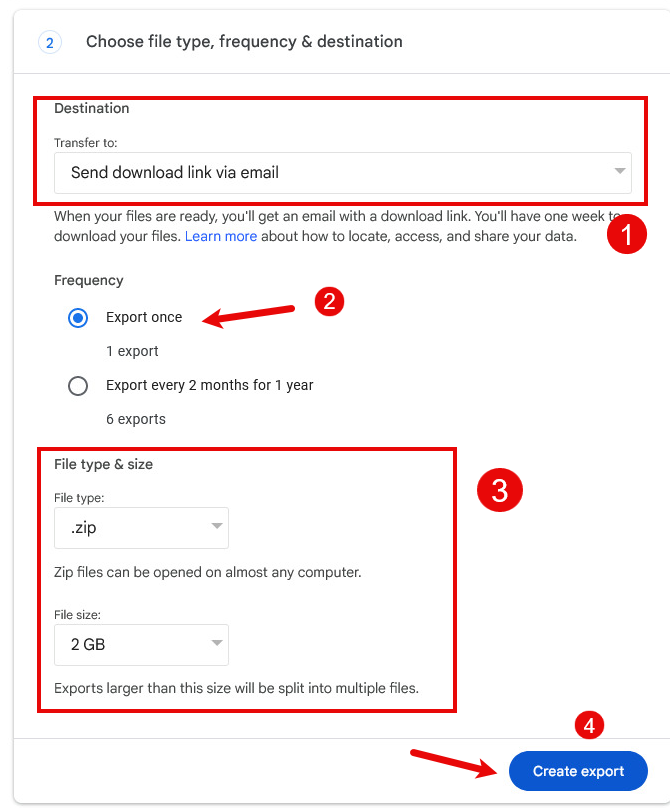
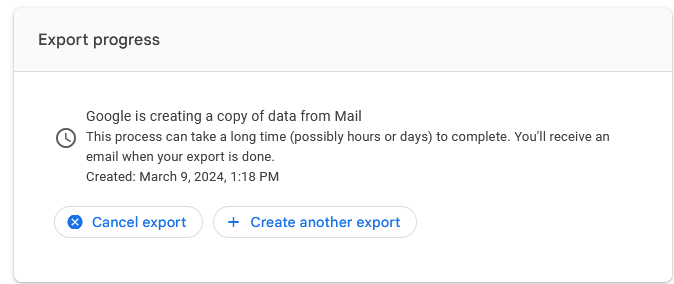
2. Download Your Emails
When you receive the email from Google, follow the instructions to download your archived emails. If the archive is split into multiple files, download all parts.

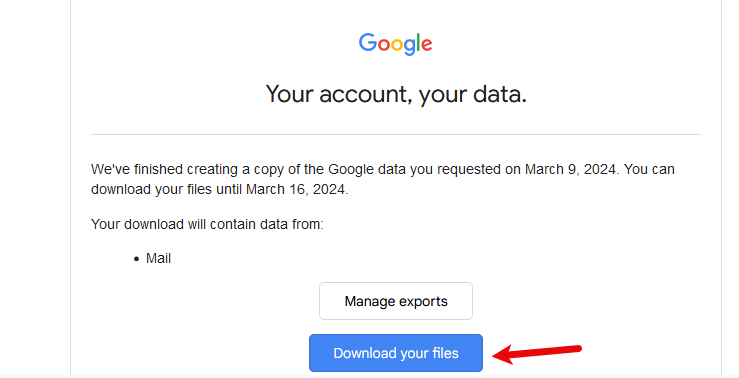
3. Prepare Your Emails for Import
Before importing your emails into cPanel, you might need to extract the files (if they're in a .zip archive) and possibly convert them into a format that's compatible with your cPanel email client (e.g., .mbox or individual .eml files). Several tools and software can help you convert .mbox files to another format if needed.
Importing Your Email into cPanel
Once you have your MBOX file, the next step is to import this data into your cPanel email account.
- Log into cPanel: Access your hosting account's cPanel dashboard.
- Access Webmail: Navigate to the "Email" section and click on "Email Accounts". Find the email account where you want to import your messages and click on "Check Email".
- Choose the Webmail Application: Select a webmail application if prompted (e.g., Horde, Roundcube).
- Import Your Emails:
- For Horde: Click on the gear icon (Settings) > "Import" and follow the prompts to upload your email file.
- For Roundcube: Click on more -> Import
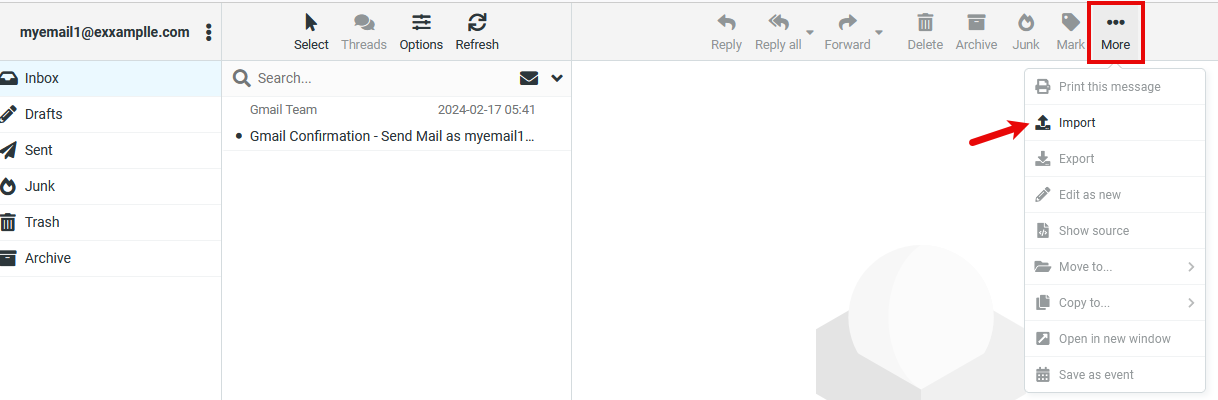
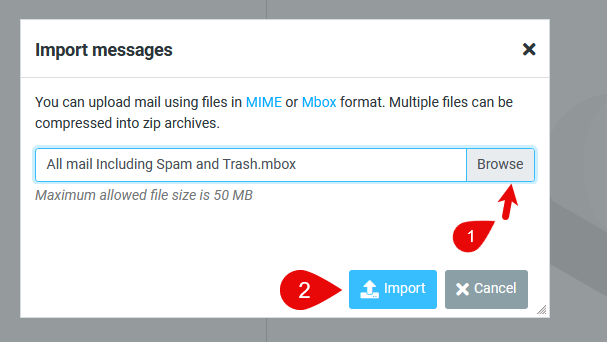
Additional Considerations
- Email Configuration: Ensure your email account in cPanel is set up and configured correctly before importing your emails.
- Email Client Import: Alternatively, you can use an email client like Thunderbird or Outlook to import your .mbox files directly, then synchronize your emails with your cPanel account via IMAP.
Need Professional Email Services?
Consider our email hosting services if you're looking for robust and professional email solutions. We offer reliable email hosting that can cater to your business needs, ensuring seamless communication.
Encountering Issues?
If you encounter any issues during the transfer process, please open a support ticket here or initiate a LiveChat session using the icon at the bottom right of the screen. Our support team is always ready to assist you with any technical difficulties.
Following these steps, you can efficiently transfer your Google Workspace email to your cPanel hosting account using Google Takeout. This ensures a smooth transition with minimal disruption to your email services.
