Welcome to intoHOST's help guide. Today, we'll walk you through pointing or connecting your domain to your Shopify store. Whether you are a beginner or a seasoned professional, this guide is designed to make the process simple and clear for everyone.
Please note: if you need clarification on any steps or further assistance, please send us a support ticket at intoHOST Support. Our team will be glad to help you.
Understanding DNS Records
Before starting this process, make sure you have a domain. If you don't have one, you can register it with intoHOST. You need to change your domain's DNS (Domain Name System) records to connect it to Shopify. These records are like an address book for the internet, telling web browsers where to find your website.
To connect your domain to Shopify, you need to add or modify two DNS records:
- A Record (points your domain to Shopify's IP address)
- CNAME Record (points your www subdomain to Shopify)
Please Note: DNS changes might take up to 24 hours to propagate worldwide. However, we'll share a trick later in this guide to help you verify if the settings are correctly configured without waiting 24 hours.
- Adjusting DNS Records in Different Panels
WHMCS DNS Manager
- Log into your ClientArea.
- Navigate to the 'Domains' section.
- Select the domain you want to connect to Shopify.
- Click on 'Manage DNS.'
- Update or add an A record and a CNAME record.
cPanel DNS Manager
- Log into your cPanel account.
- Under the 'Domains' section, click on 'Zone Editor.'
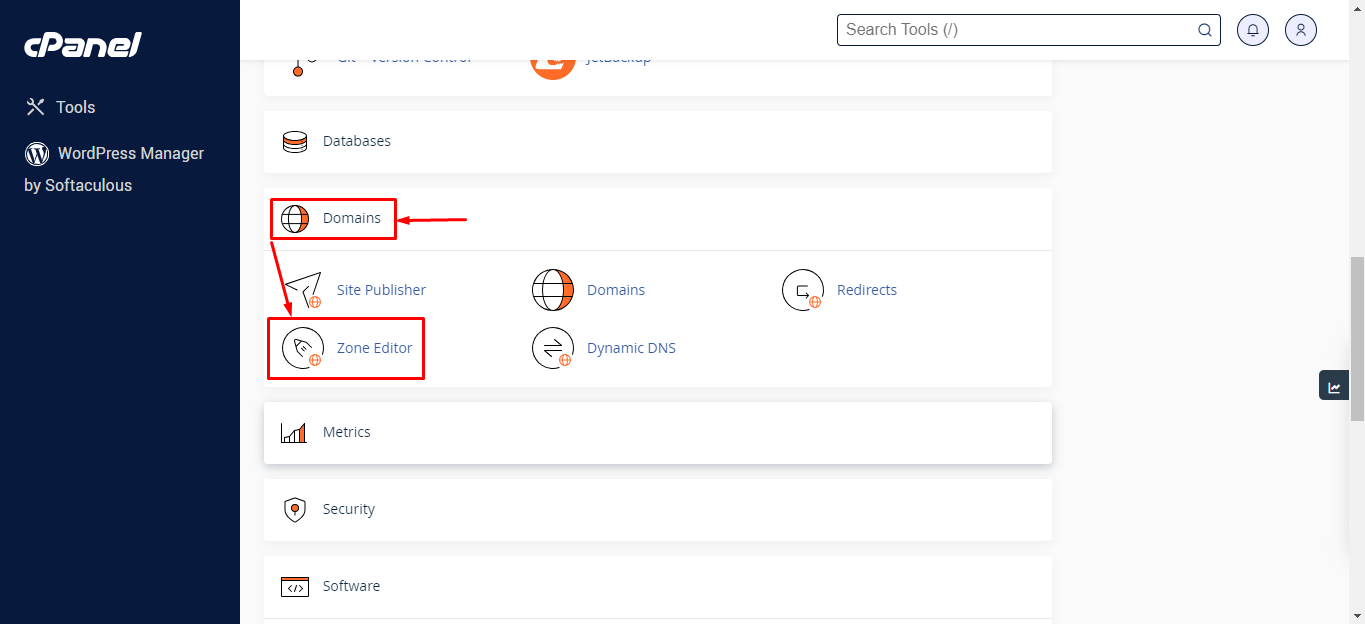
- Select the domain you want to connect to Shopify.
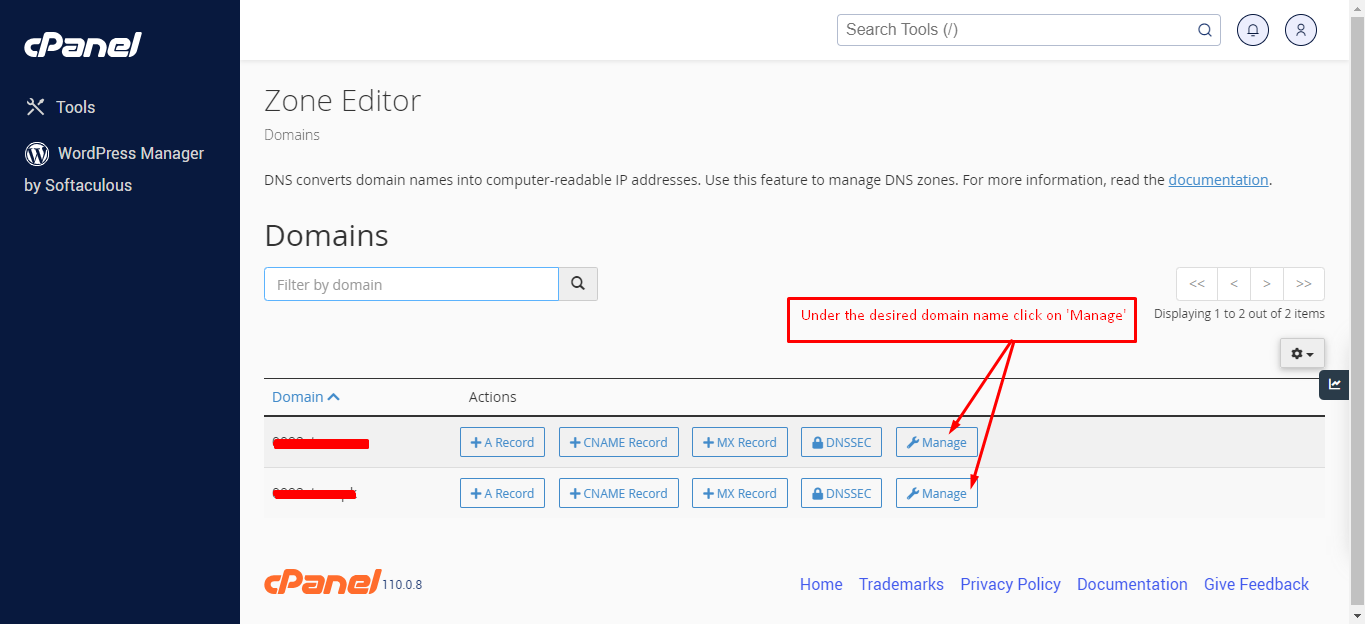
- Edit or add an A record and a CNAME record.
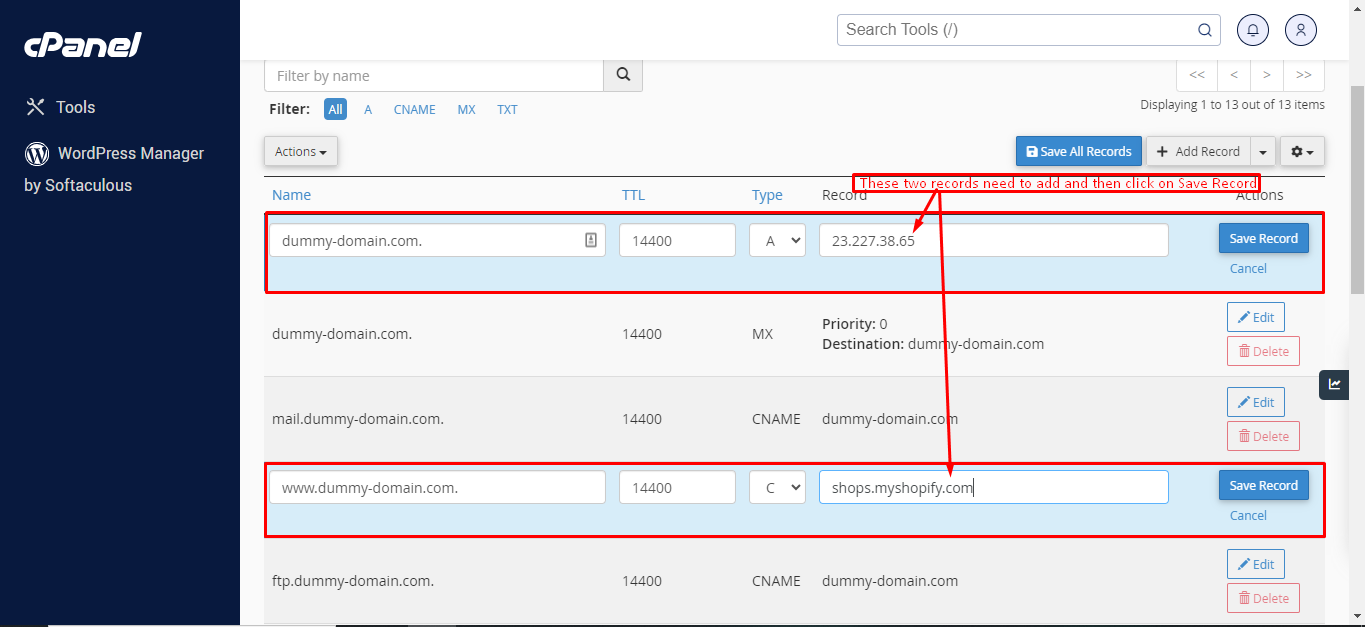
Cloudflare
- Log into your Cloudflare account.
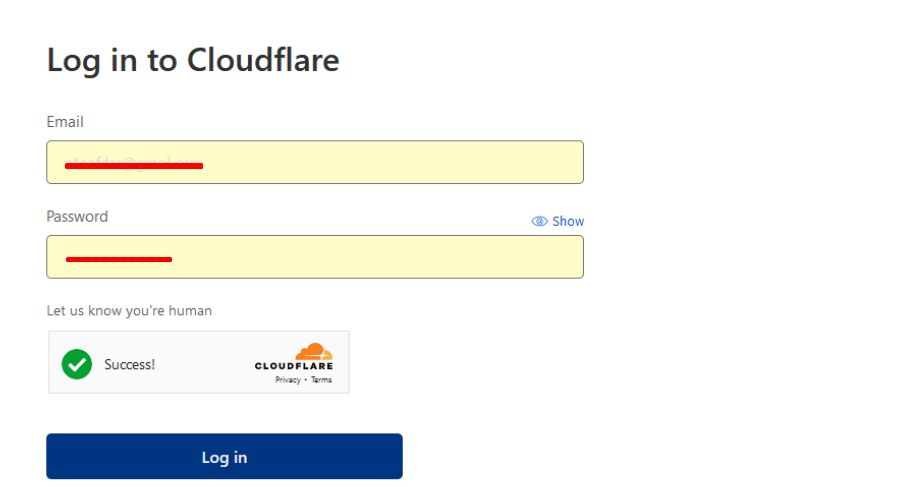
- Click on the 'DNS' tab.
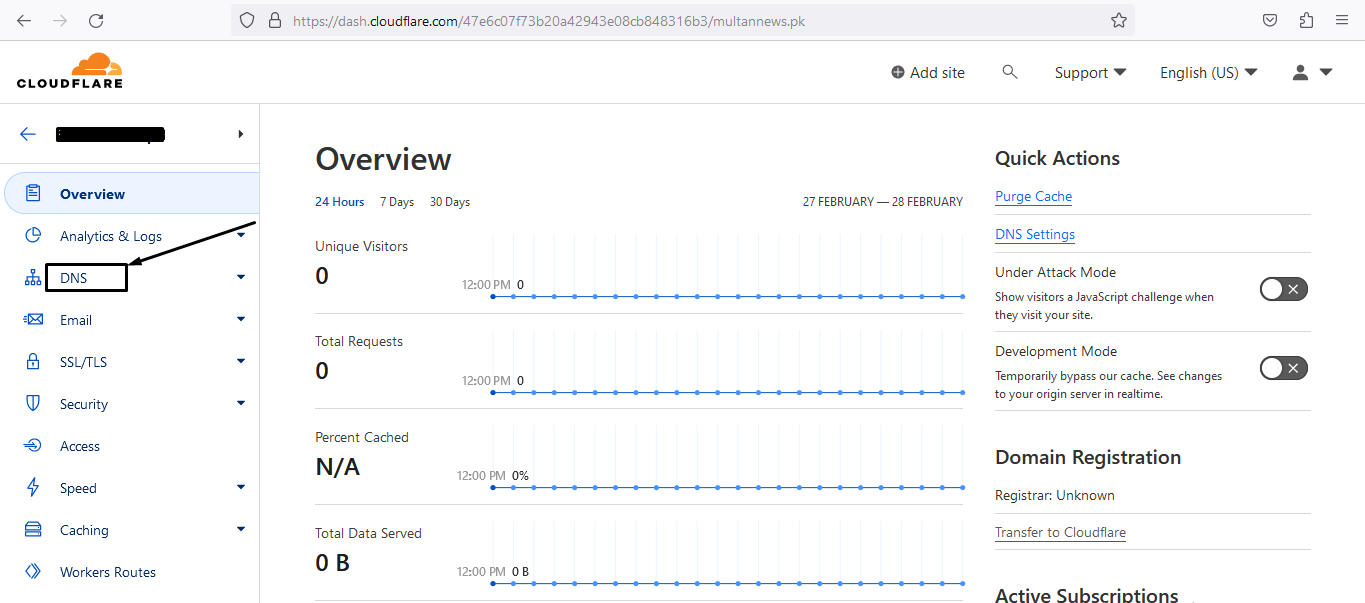
- Under the DNS Records section, add or edit your A record and CNAME record.
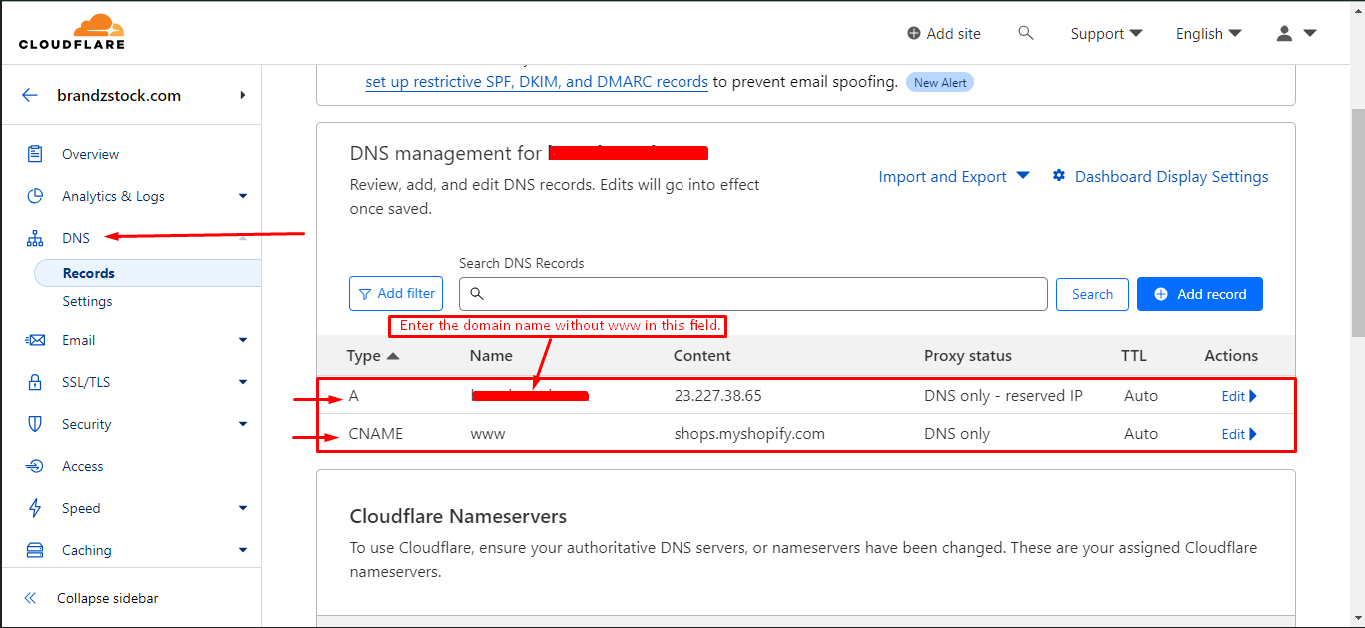
For .pk domains, as PKNIC does not provide a client DNS management portal, you'll need to contact our support to set this up or use Cloudflare. If you don't have a .pk domain but would like one, you can register your .pk domain with intoHOST.
What to Add
For the A Record:
- Name/Host/Alias: Type '@' to point directly to your domain name.
- Value/Destination/Points to:
'23.227.38.65'(This is Shopify's IP address)
For the CNAME Record:
- Name/Host/Alias: Enter 'www' to point the www version of your domain to Shopify.
- Value/Destination/Points to: '
shops.myshopify.com'
- Connecting your Domain in Shopify
- Log in to your Shopify admin panel.
- Click on 'Online Store,' then 'Domains.'
- Click on 'Connect existing domain.'
- Enter your domain name, then click 'Next.'
- Follow the instructions to verify your connection.
- Verify DNS settings
To check if the DNS settings are correctly set without waiting for 24 hours, you can use online tools like DNS Checker. Here, you can see if your new settings have propagated.
Remember, if you need help connecting your intoHOST domain to your Shopify store, don't hesitate to contact us. Our support team is here to help!
If your domain is already connected to a previous store that is now closed, the steps remain the same. Remove the domain from the old store before joining it to your new one.
Redirecting from an Old Store to a New One
If your domain was previously connected to another Shopify store and you wish to point it to a new store, follow the same steps as above to update your DNS settings. Once the changes have propagated, your domain will point to your new Shopify store.
Final Words
If you face any problems or have questions about this process, please send us a support ticket at intoHOST Support. Our team is always ready to assist you.
Please note: While we've made every effort to make this guide straightforward, everyone's tech comfort level differs. If you're overwhelmed, remember that our support team is just a ticket away and will happily set this up for you.
Lastly, remember the magic of technology is its ability to change and adapt. While these instructions should get you on your way, some details might change. If something seems off or doesn't match what you see on your screen, don't hesitate to contact us. We're here to help.
Good luck with your new Shopify store!
