If you're noticing that your Sent, Trash, Drafts, Junk, and other IMAP folders are not appearing in your email client, it's likely that you need to subscribe to these folders again. This process allows your email client to display and synchronize these folders properly. Below, we provide instructions on how to subscribe to these folders for various popular mail clients.
Important Tip! Ensure you regularly manage your folder subscriptions to keep your email client organized and synchronized with the server.
Roundcube (cPanel)
- Log into Roundcube.
- Right-click on the folder list area and select Manage folders or Settings > Folders.
- Check the folders you wish to subscribe to and click Save.
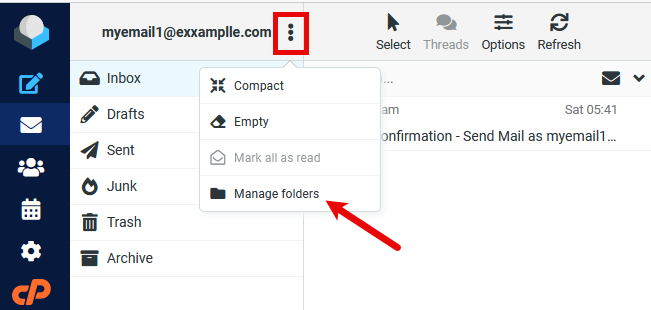
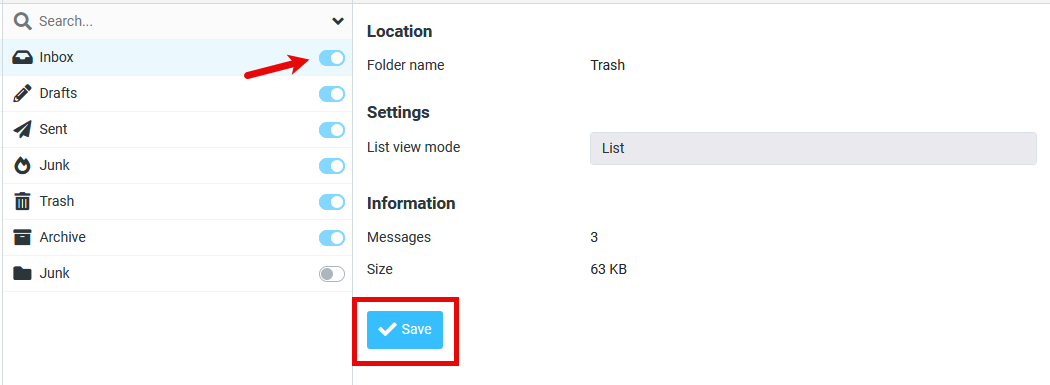
Horde (cPanel)
- Log into your Horde webmail interface.
- On the top menu, click on Mail and then Folders.
- You will see a list of available folders on the server. To subscribe to a folder, check the box next to the folder name under the Subscribe column.
- After selecting the folders you wish to subscribe to, click on the Subscribe button at the bottom of the list.
- The page will refresh, and your subscribed folders will now be visible in your folder list.
SquirrelMail (cPanel)
- Access your SquirrelMail webmail interface.
- Click on Folders at the top of the interface.
- Scroll down to the Subscribe to Folders section. Here, you will see a list of all folders available on the server that you are not currently subscribed to.
- Select the folders you want to subscribe to by clicking on them. You can select multiple folders by holding down the Ctrl key (or Command on Mac) while clicking.
- After selecting your folders, click the Subscribe button.
- The folders will now appear in your SquirrelMail folder list.
Outlook
- Right-click on the Inbox folder and select IMAP Folders.
- In the IMAP Folders dialog box, click Query.
- Select the folders you want to subscribe to and click Subscribe, then OK.
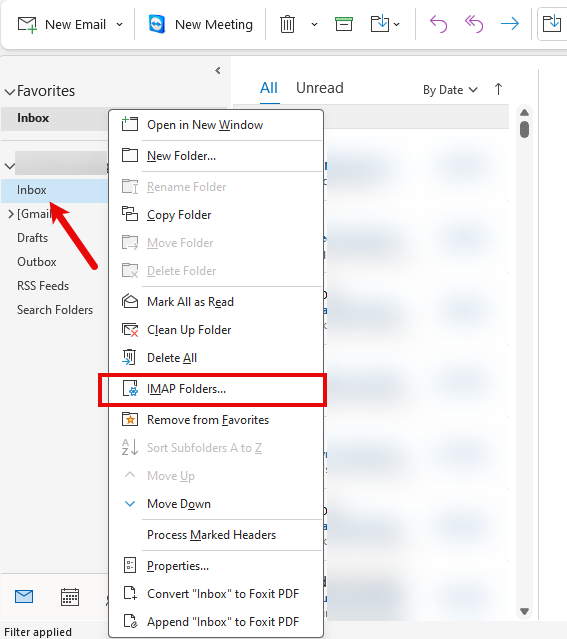
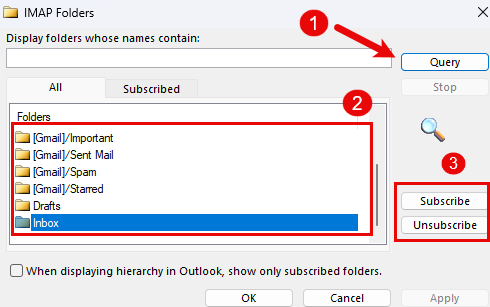
Instructions for Older Versions of Outlook
Outlook 2007
- Go to Tools > Account Settings.
- Select your IMAP account and click Change.
- Click More Settings and navigate to the Advanced tab.
- Click on Folders option or IMAP Folders button.
- In the IMAP Folders dialog box, click Query.
- Select the folders you want to subscribe to and click Subscribe. After selecting, click OK.
Outlook 2010
- Select File > Account Settings > Account Settings.
- Highlight your IMAP account and click Change.
- Choose More Settings and go to the Advanced tab.
- Click on IMAP Folders.
- Press Query to display all folders available on the server.
- Highlight the folders you wish to subscribe to and click Subscribe, then OK.
iPhone, iPod Touch
- Go to Settings > Mail, Contacts, Calendars.
- Select your account and then Account Info.
- Tap on Advanced and under Mailbox Behaviors, choose the respective folders for Sent, Drafts, and Deleted Mailbox.
- Ensure IMAP Path Prefix is set to INBOX.
Windows Mail
- Right-click on your account and choose Properties.
- Go to the IMAP tab.
- Check the option Store special folders on IMAP server.
- Specify the correct path for your folders (Sent Items, Deleted Items, etc.) and click Apply.
Windows Live Mail
- Right-click on the account and select Properties > IMAP tab.
- In the Root folder path field, enter INBOX.
- Click Apply and then OK.
Thunderbird
- Right-click on your email account and select Subscribe.
- Check the boxes next to the folders you want to subscribe to and click Subscribe.
- Click OK.
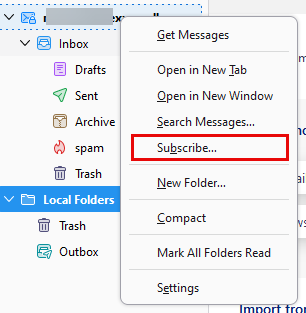
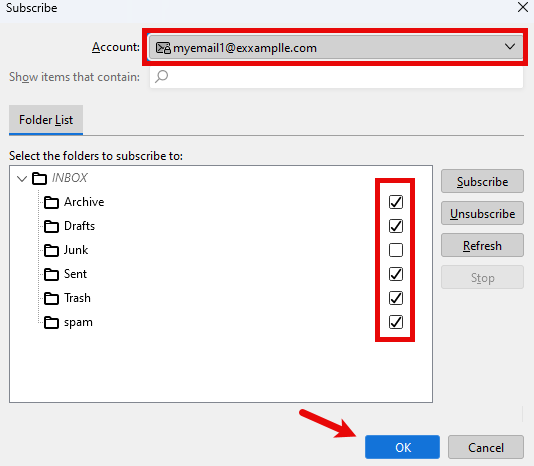
Mac OS X Mail Client
- Select Mail > Preferences.
- Go to the Accounts tab, select your account, then click on the Advanced tab.
- Ensure IMAP Path Prefix is set to INBOX.
Entourage
- Under your account settings, look for the option to Manage Subscriptions or Edit Account > Advanced.
- Subscribe to the folders you need.
Microsoft Outlook Express
- Go to Tools > IMAP Folders.
- Select the folders you want to subscribe to and click Subscribe.
For enhanced email solutions, including managing multiple email accounts efficiently, consider exploring our professional email service at https://intohost.com/email-hosting.
If you encounter any issues during this process, please open a support ticket here or start a LiveChat session using the icon located at the bottom right of the screen. Our support team is ready to assist you with any email configuration needs.
For more detailed instructions on configuring your email client, please refer to our knowledge base articles:
- How to set up a new email account using cPanel
- How to access webmail from outside of cPanel
- How to configure email on a mobile device
- Setting up cPanel email account in Outlook
- Setting up cPanel email on Mozilla Thunderbird client
